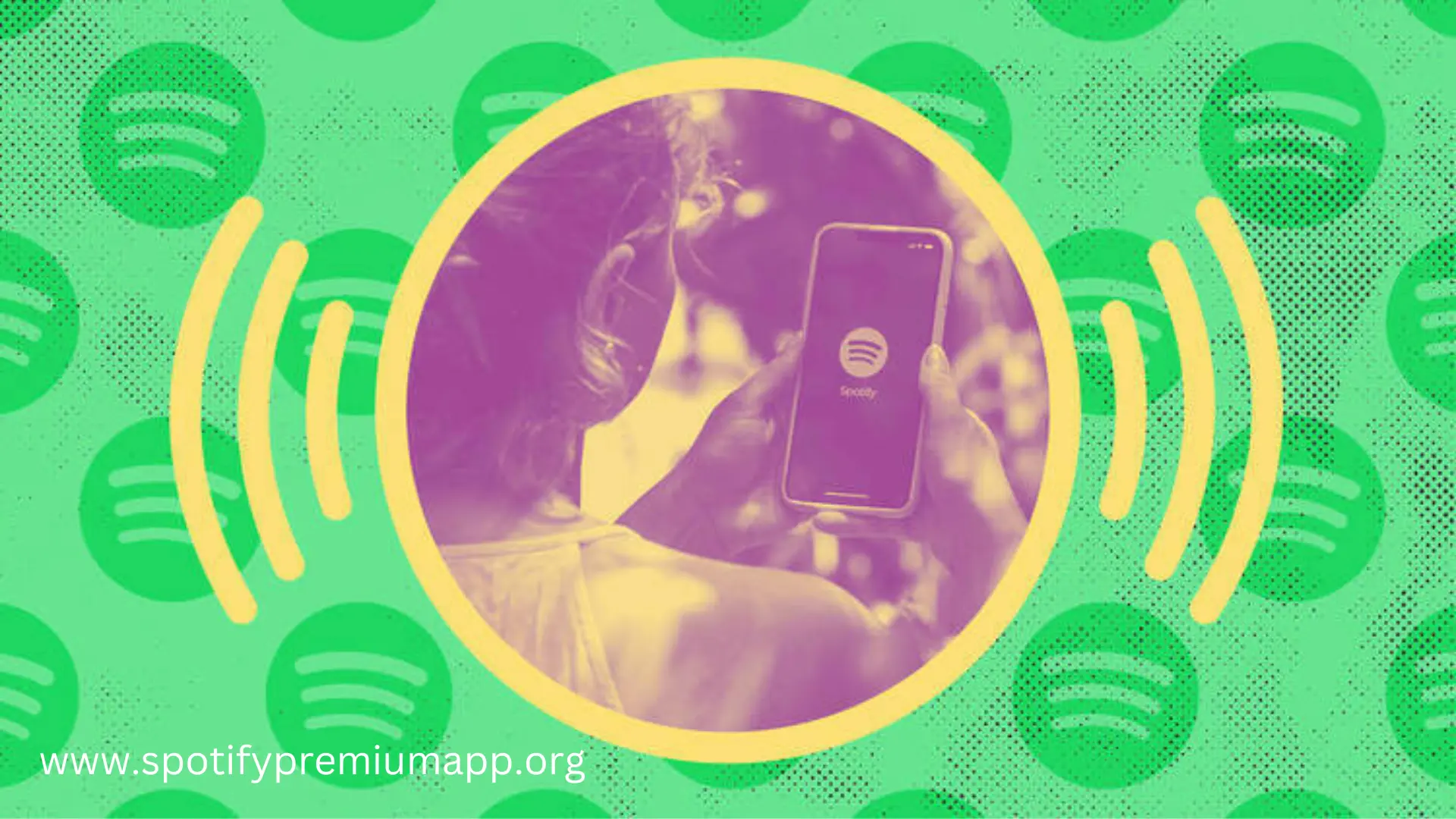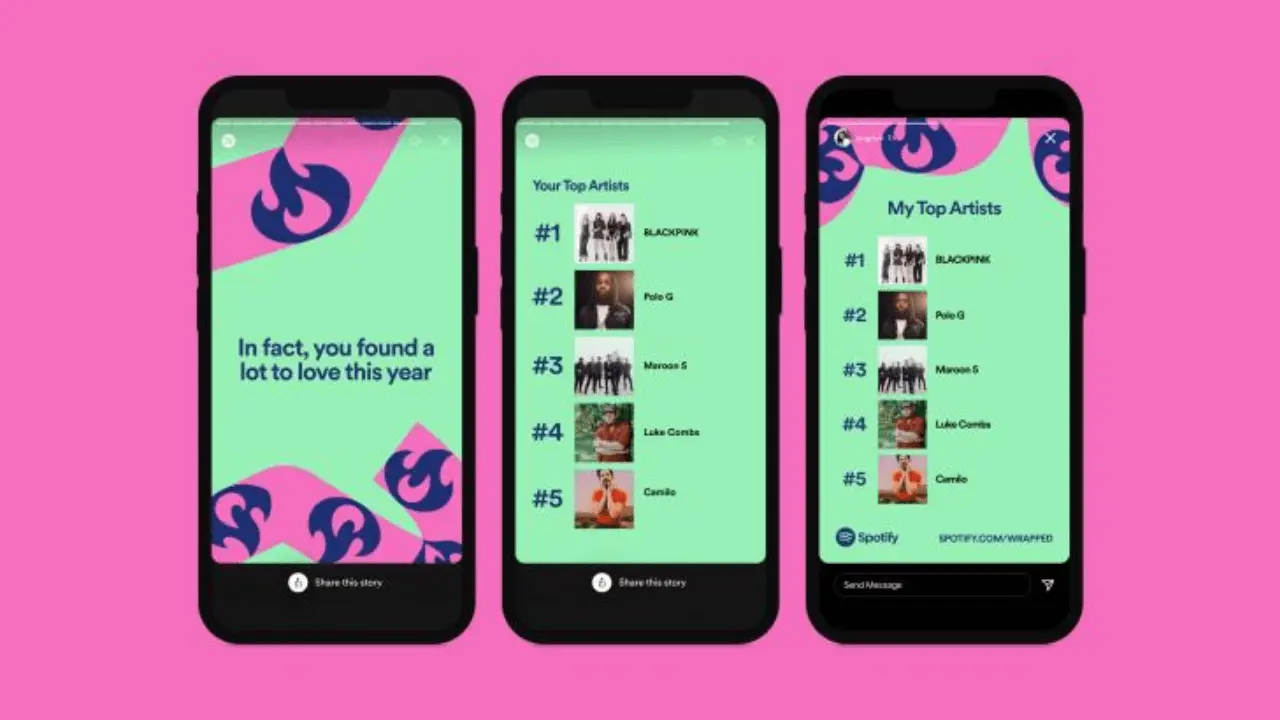Cómo conectar Spotify a Discord (paso a paso)

Si eres un amante de la música y un usuario activo tanto de Spotify como de Discord, quizás te preguntes cómo puedes conectar tu cuenta de Spotify a Discord. Afortunadamente, conectar estas dos plataformas es un proceso sencillo que te permite escuchar tus canciones favoritas de Spotify mientras socializas en Discord. En este artículo, lo guiaremos a través de los pasos para conectar Spotify a Discord sin problemas.
| Lea también: Cómo conectar Spotify a mi televisor
¿Cómo conectar Spotify a Discord?
Puede conectar su cuenta de Spotify a Discord en cualquier dispositivo que utilice. Compartiré el proceso de conectar Spotify a Discord en Windows, Mac, Android y iPhone.
En tu PC con Windows
Si es usuario de una PC con Windows y desea vincular Spotify a Discord, siga estos sencillos pasos:
Abra Discord en su PC: comience iniciando Discord e iniciando sesión en su cuenta con sus credenciales.
Acceda a la Configuración de usuario: busque el ícono de Configuración de usuario ubicado debajo de su pantalla y haga clic en él.
Click Connections: In the list of options, click ‘Connections’.
Select Spotify: Among the icons presented, locate the Spotify icon and click on it.
Redirigir a Spotify: Discord te redireccionará a la página web de Spotify.
Inicia sesión en Spotify: si aún no has iniciado sesión en tu cuenta de Spotify, este es el momento. Haga clic en ‘Confirmar’ para continuar.
Regístrese en Discord: regrese a Discord, navegue hasta ‘Conexiones’ y verá su nombre de usuario de Spotify allí.
En tu Mac
Si estás usando una Mac, el proceso es ligeramente diferente pero igual de sencillo:
Descarga Discord: si Discord aún no está en tu Mac, descárgalo e instálalo primero.
Inicie sesión en Discord: inicie sesión en su cuenta de Discord con sus credenciales.
Acceda a la configuración de usuario: debajo de la pantalla de inicio, encontrará «Configuración de usuario». Haz click en eso.
Elija Conexión: en el menú de configuración, seleccione ‘Conexión’ de la lista.
Selecciona Spotify: entre las diversas opciones disponibles, elige el ícono de Spotify.
Inicie sesión en Spotify: ingrese los detalles de su cuenta de Spotify en la página web siguiente e inicie sesión.
Confirmar conexión: haga clic en «Confirmar».
Verificar en Discord: regrese a ‘Conexiones’ de Discord y allí encontrará su nombre de usuario de Spotify.
En tu Android
Para los usuarios de Android de la aplicación Spotify, así es como pueden conectarla a Discord:
Abra Discord en Android: inicie la aplicación Discord en su dispositivo Android e inicie sesión en su cuenta.
Menú de acceso: toque las tres líneas horizontales en la esquina superior izquierda.
Haga clic en Su imagen de perfil: busque su imagen de perfil en la esquina inferior derecha de la pantalla y tóquela.
Seleccionar Conexiones: Se abrirá un menú con varias opciones; Haga clic en ‘Conexiones’.
Add a connection: In the upper right corner, click «ADD».
Elija Spotify: de la lista, seleccione el ícono de Spotify.
Inicio de sesión de Spotify: Discord lo redirigirá a la página web de Spotify. Utilice sus credenciales de Spotify para iniciar sesión.
Confirmar conexión: una vez que haya iniciado sesión, haga clic en el signo de la cruz en la parte superior izquierda de la pantalla.
Conexión confirmada: ahora verás que Spotify está conectado correctamente a tu Discord.
En tu iPhone
Los usuarios de iPhone también pueden disfrutar de los beneficios de conectar Spotify a Discord siguiendo estos pasos:
Actualizar Discord: asegúrese de tener la última versión de la aplicación Discord y ábrala.
Inicie sesión en Discord: si aún no ha iniciado sesión, ingrese sus credenciales para acceder a su cuenta.
Menú de acceso: haga clic en las tres líneas en la esquina superior izquierda.
Haz clic en Tu foto de perfil: tu foto de perfil está en la esquina inferior derecha; tócalo.
Abrir Conexiones: Haga clic en ‘Conexión’ en el menú.
Agregar una conexión: en la esquina superior derecha, haga clic en «AGREGAR».
Seleccione Spotify: elija el ícono de Spotify de la lista; esto abrirá una nueva página web.
Inicio de sesión de Spotify: Ingrese sus datos de Spotify e inicie sesión.
Conexión completa: Felicitaciones, ha vinculado exitosamente su cuenta de Spotify a su Discord.
Conclusión
En esta publicación, intentamos explicar el método detallado para conectar Spotify a Discords usando diferentes dispositivos. Con solo unos simples pasos, puedes integrar Spotify con Discord sin problemas, mejorando el intercambio de música y la interacción social en estas plataformas. Ya sea que esté en su PC con Windows, Mac, Android o iPhone, esta integración hace que sea más fácil que nunca disfrutar de su música favorita con amigos y otros usuarios de Discord. ¡Empieza a compartir tus canciones y a conectarte con tu comunidad hoy!